- Canvas Respondus Lockdown Browser Download
- Lockdown Browser For Students Canvas
- Respondus Lockdown Browser Install
- Respondus Lockdown Browser Download For Canvas Hcc
- Respondus Lockdown Browser Download Canvas Vt
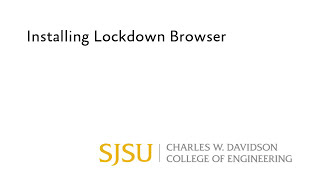
First Things First
At Troy University we want to prepare students and give them all the tools they need to be a successful learner. Here are our Technical Requirements, Tutorials, and Software for the tools you will need at Troy.
Tech Requirements
This Student Version of LockDown Browser w/Monitor uses a standard Windows or Mac installer. The download link provided is unique to Mercer University and can be used by faculty or students: Be sure you view the Quick Start Guide and follow the instructions for installing the software and also for taking an assessment. Click the link below to select your platform. Respondus Lockdown Browser + Monitor. Lockdown Browser is a custom browser that locks down the testing environment in Canvas. Monitor is an additional feature that may be used in conjunction with Lockdown Browser. Monitor requires students use a webcam to record their testing session. Instructors may review Monitor videos following student exams. LockDown Browser Student Guide. LockDown Browser is a web browser that “locks down” what you can do during a quiz in Canvas. When your instructor has you use LockDown Browser, you will be unable during the quiz to print or copy questions, visit other websites, access other applications, or close the quiz until it is submitted. Respondus 4.0® is a tool for importing, creating, and managing exams to publish directly to Canvas. Exams can be created offline using a familiar Windows environment to be published into Canvas or even converted to Word. The Lockdown Browser with or without monitor is a. The LockDown Browser + Canvas is SMU's secure exam management solution that enables faculty to administer online quizzes and exams in Canvas while restricting access on those devices to the Internet, applications, or other networked resources. During an exam period, the test taker's computer or iPad is restricted to accessing the Canvas quiz only.
PC or Mac Computer
Some aspects of courses within Canvas can be completed using a tablet or mobile device (Chromebook, iPad, Android tablet, cell phone, etc...) However, it is necessary to have access to a computer to complete the majority of your Canvas course work. Click here for a list of Canvas technical requirements.
Web Browsers
It is recommended that you use either Mozilla Firefox or Google Chrome to access Canvas.
Software and Plug-ins
Students are required to have software that can open/edit Microsoft Office formatted files (i.e. Word, PowerPoint, Excel, etc...) All students with an active email account can install Office 2016 by accessing their email accounts and clicking on 'Office 365' followed by 'Install Office 2016.' Common browser plugins that courses typically use are Java, Adobe Flash, and Adobe Acrobat.
Canvas Respondus Lockdown Browser Download
Canvas Tutorials
New to Canvas and wanting to learn more about our Learning Management System?
Canvas offers 24x7 support to help you with all of your Canvas needs. You can communicate with Canvas support via phone, or by submitting a ticket. You will find 24x7 support information by clicking the Help button inside Canvas on the Navigation menu.
You can also submit a ticket to https://helpdesk.troy.edu/TDClient/Home/ choosing Canvas as the problem type. The Educational Technology team is available through the ticket system 7 days a week from 8:00 a.m. until 5:00 p.m. (Central Time), to assist you with technical issues and answer questions about Canvas.

Respondus LockDown Browser and Monitor Tutorials
Lockdown Browser For Students Canvas
LockDown Browser is a custom browser that locks down the testing environment within Canvas. Respondus Monitor works with LockDown Browser and uses a webcam and video technology to prevent cheating.
NetTutor Tutorials
NetTutor is an online tutoring service that provides students the support they need, whenever they need it for any subject and on any device.
Respondus
LockDown Browser & Monitor
LockDown Browser is a customized browser that prevents students from printing, copying, browsing the web, or accessing other applications during an online assessment.
Monitor is a companion product for LockDown Browser that enables institutions to protect the integrity of non-proctored, online exams. Students use their own computer and a webcam to record assessment sessions, all without leaving Canvas. View resources below to assist you in implementing online proctoring in your class.
The LockDown Browser software has been installed in most FAU instructional and open labs. Students wishing to take an assessment requiring LockDown Browser from their own computer must first install the software (see installation links below).
Both the Windows and the Mac editions of the browser are based on Chromium, Google's open source framework. Students do NOT need Google's Chrome browser installed nor will this version affect a Chrome browser that's already installed.
Note: LockDown Browser should only be used for taking online exams and assessments. It should not be used to access other areas of Canvas.
Download Respondus LockDown Browser
Click on the logo of the operating system where LockDown Browser will be installed (or click here for more information on this product).
SELECT ONE: Please click on the logo of the Operating System where LockDown Browser will be installed.
User Guides:
Instructors
Student Guides
Ticket-Based Support
If you encounter an issue that cannot be resolved with the above resources, ticket-based help is available. Respondus staff members generally respond to tickets within 24 hours, excluding weekends and U.S. holidays.
StudyMate
StudyMate helps students 'master the basics' of course material through learning activities, self-assessments, and games. A dozen activities, such as flash cards, crosswords, and quizzes, engage students with course content in an individualized way.
Respondus Lockdown Browser Install
Students access StudyMate activities using computers, smartphones, and tablets. StudyMate also integrates seamlessly with Canvas.
The StudyMate product line includes StudyMate Author and StudyMate Class. Both products are included with the FAU campus-wide license, enabling instructors to choose the approach and technology that best meets their objectives.
StudyMate Author
StudyMate Author is a Windows-based authoring tool that enables instructors to create learning activities that students access within online courses or anywhere on the Internet. Like Respondus, StudyMate Author will import items from Word files and publisher test banks, making it easy to create interesting, interactive activities from existing content.
To request your own copy of StudyMate Author please submit a request via the FAU Online Help Desk.
StudyMate Class
This is a web-based version that resides within the online course site in Canvas. Instructors and students can create items collaboratively; student participation can be monitored and graded.
Learn more about StudyMate; view videos, webinars, and guides by visiting https://www.respondus.com/products/studymate/ .
Respondus Lockdown Browser Download For Canvas Hcc
Respondus 4.0
Respondus 4.0 is a powerful tool for creating and managing exams that can be printed to paper or published directly to Canvas. Exams can be created offline using a familiar Windows environment. Whether you are a veteran of online testing or relatively new to it, Respondus 4.0 will save you hours on each project.
Respondus Lockdown Browser Download Canvas Vt
Authoring Features
- Distinct user environment for Canvas (see system requirements)
- Create exams and assessments offline using a Windows interface (not available on Mac)
- Supports up to 15 question types, including calculated and algorithmic formats
- Import questions from MS Word (including embedded images), rich-text, QTI, and tab/comma delimited formats
- Access to thousands of Respondus-compatible publisher test banks – FREE to instructors who adopt a participating textbook VIEW MORE
Preview, Publish, and Printing Features
- Preview questions before publishing them to the LMS
- Publish exams and assessments directly to an online course (media files are automatically uploaded)
- A “batch publish” feature allows assessments and surveys to be published to multiple courses in a single step
- Determine point values and exam settings offline
- Print exams/surveys directly from Respondus or save files to MS Word or rich-text format
View how-to videos, webinars, and get access to User Guides by visiting https://www.respondus.com/products/respondus/index.shtml.