- Android M1 Emulator
- Dolphin Emulator Mac M1
- Ios Emulator Mac M1 App
- Ios Emulator Mac M11
- Android Studio Apple M1 Emulator
Are you looking to go on a trip down memory lane? One of the disadvantages of using Apple devices is its limited capability to run video games. Fortunately, times are changing and people are getting more resourceful. With that being said, we’re here to teach you how to run a PS2 emulator on Mac!
Truth be told, making the PS2 emulator work is very easy — what’s challenging is finding a game that you can play flawlessly. The good news is there are already a ton of games that can run on your Mac. However, your mileage may vary (YMMV) depending on your device and the tech specifications you have.
The first step is downloading Xcode and installing the iOS simulator on your Mac. Here’s how to install the iOS simulator on your Mac: Download and install Xcode from the Mac App Store. Right click on the Xcode icon in the Applications folder and select Show Package Contents, as shown below. Open the iPhone Simulator application. Status of the PS2 Emulator on Mac with the M1 Chip Since Apple’s new silicon chip is still relatively new, the compatibility of PCSX2 on M1 chips is still a hit or miss. The good news is that users across the PCSX2 forums have been sharing their experiences running games using PS2 emulator on Mac natively. May 26, 2021 For now, the native version of Dolphin Emulator app for M1 is only available as a developer release. You can find more details about the early tests with Dolphin Emulator on M1 Macs here. Apple is going to allow users to run iOS apps on Mac thanks to its new M1 chip and macOS Big Sur. Developers will be able to publish their iPhone and iPad apps on the Mac App Store.
One way of finding if your Mac can handle it is to test it yourself. Let’s get started, shall we?
How to run the PS2 Emulator on Mac (Using PCSX2)
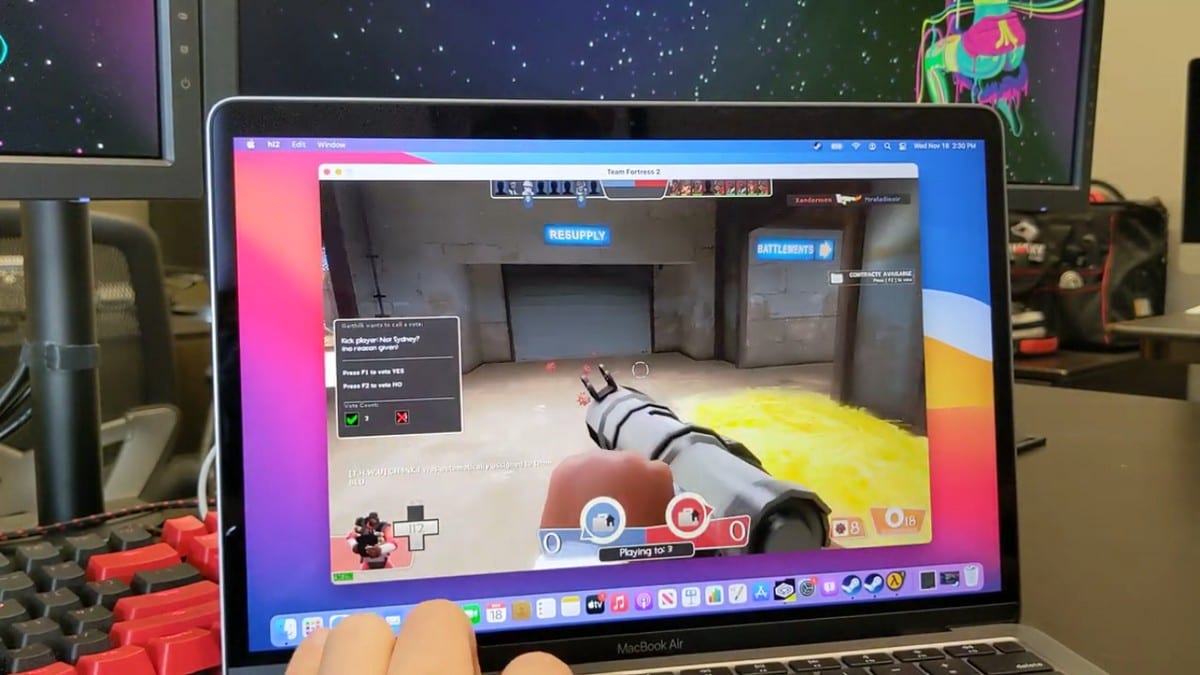
Android M1 Emulator
The most popular way of running a PS2 emulator on Mac is by using WineSkin or CrossOver to run an emulated Windows version of PCSX2. The process alone is very easy
Prerequisites:
- Download the Windows Version of PCSX2
- Download the needed PS2 Bios files and ISO ROMs for your game library
- Download and install WineSkin or CrossOver
- Download and install the DirectX9 Library (Version June 2010) in WineSkin
Step 1
If everything is installed correctly, you should be seeing the PCSX2 First Time Configuration Window. Leave everything as-is and proceed to PCSX2 Bios.
Step 2
Locate the PS2 BIOS file you have downloaded and select it. Make sure to put a Check on Use Default Setting, then click on Finish and proceed to the next setting.
Step 3
It’s time to configure PCSX2 Graphics Settings. You can find this under Config, Plugins/BIOS selector. We recommend leaving GS Plugin as-is if you’re not experiencing visual artifacts or glitches.
Pro-Tip: Using a Mac with M1 Chip? If you’re having problems with Hardware Renderer, switch to Software Renderer and observe performance differences.
Step 4
If you’re using a controller with native xinput.dll, then you won’t have to configure anything for this part. However, if you’re using a PlayStation DualShock controller, you might need to manually configure each button.
Pro-tip: Use DS4Windows to spoof your DS3 or DS4 controller into thinking it’s an Xbox Controller.
Step 5
It’s time to load up a game. To do so, just click on System and select Boot CDVD(Full). Locate the folder of your ISO ROMs and select the game you want to play. If the file isn’t corrupted, you should be able to see the boot animation of the PS2.
PS2 Emulator on Mac – running PCSX2 on macOS natively (Advanced)
If you’re looking to run a PS2 emulator on Mac natively, then this is probably the one you’re looking for. This native version of PCSX2 is compatible with both Intel and M1-based Apple devices. However, do keep in mind that Intel Macs have better compatibility at the moment.
The process is pretty much the same, but here are the instructions:
Step 1
Inside the PCSX2 First Time Configuration Window, leave everything as-is and proceed to PCSX2 Bios.
Step 2
Locate the PS2 BIOS file you have downloaded and select it. Make sure to put a Check on Use Default Setting, then click on Finish and proceed to Graphics Settings.
Step 3
It’s time to configure PCSX2 Graphics Settings. You can find this under Config, Plugins/BIOS selector. We recommend leaving GS Plugin as-is if you’re not experiencing visual artifacts or glitches. However, be sure to check the performance differences of Hardware vs Software Renderer to maximize your gaming experience.
Step 4
As far as controller compatibility is concerned, this is still a work in progress. As far as we know, Xinput devices should work natively. However, if you’re experiencing issues, you might need to use the SDL Gamepad Tool to customize your settings.
Step 5
It’s time to load up a game. To do so, just click on System and select Boot CDVD(Full). Locate the folder of your ISO ROMs and select the game you want to play. If the file isn’t corrupted, you should be able to see the boot animation of the PS2.
Dolphin Emulator Mac M1
Known Issues with native macOS PCSX2:
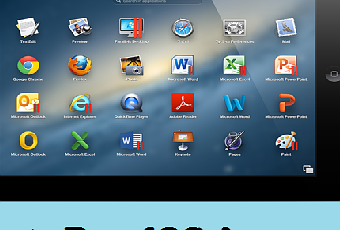
- Controller mapping GUI is still in the works. Some controllers may run natively while others might need to create a new controller mapping using SDL2 Gamepad Tool
- Mac users that are using Intel Iris Pro 5200 have reported crashes using Hardware Renderer. Switching it to Software Renderer has fixed most of the users’ issues.
- Visual glitching is more common with the native macOS build.
- The full-Screen mode doesn’t retain the aspect ratio.
Status of the PS2 Emulator on Mac with the M1 Chip
Since Apple’s new silicon chip is still relatively new, the compatibility of PCSX2 on M1 chips is still a hit or miss. The good news is that users across the PCSX2 forums have been sharing their experiences running games using PS2 emulator on Mac natively.
If you’re using the M1-powered Mac, make sure that the Software Renderer is set by default. Although word of caution: running PS2 emulator on Mac with the M1 chip will take a lot of troubleshooting and editing to make it work seamlessly. We recommend checking every now and then for better compatibility.
Summary
Which method of running PS2 emulator on Mac are you going to try? We highly recommend trying out every method listed so that you can find the smoothest and most consistent gaming experience.
What’s important is getting the most out of your Mac. And while we’re on the topic of getting the most out of your devices, be sure to check out our other resources for macOS, iOS, and everything Apple-related down below:
Apple has just released its newest Macbook series using Apple's own M1 chip. This offers better speed, both in performance and in battery life.
In this case, developers are interested in flocking to replace their old macbook with macbook with the M1 chip. However, in addition to the advantages offered by the MacBook Pro M1, there are also shortcomings in terms of application development. There are some applications that are not yet compatible with this Apple M1 chip.
How to Set up, Build and Run an React Native App on Macbook Pro M1 Chip
React Native is a JavaScript framework that allows native rendering of iOS and Android applications. This makes it easier for us to create two applications on different platforms with one source code. One of the difficulties faced in developing React Native applications through MacBook Pro / Macbook Air with this M1 chip is when we want to build / run the application.
Many developers have experienced failures in building their react native applications through this macbook M1.However, don't worry, because I will share tips for you to deal with errors when building an iOS application on a MacBook Pro or MacBook Air M1 Apple Silicon chip.
React Native Build Failed on Macbook Pro M1
maybe you unable to run react-native run-ios on M1 Macbook. The error output that you will get when you build react native iOS is as below:
Solution to Run and Build React Native on M1 Macbook Pro
The solution to solve React Native build failed on M1 Macbook is to use Rosetta. What is rosetta?.
Ios Emulator Mac M1 App
Rosetta is a dynamic binary translator developed by Apple Inc. for macOS, an application compatibility layer between different instruction set architectures. It gives developers and consumers a transition period in which to update their application software to run on newer hardware, by 'translating' it to run on the different architecture.
If you're using a MacBook Pro/Air with an M1/Apple silicon chip, you might be asked to install Rosetta in order to open an app.
Set Terminal App to use Rosetta:.Select the app in Finder. Applications/Utilities/Terminal (App terminals).From the File menu in the menu bar, choose Get Info.make checklist on: ( Open Using Rosetta ). See image below.
Set Xcode to use Rosetta:.Select the Xcode app in Finder. Applications/Xcode (Xcode App).From the File menu in the menu bar, choose Get Info.make checklist on: ( Open Using Rosetta )
Next, delete the necessary folders so that the build process can be successful and smooth.
- delete the Pods/ folder in your-project-dir/ios/Pods
- delete podfile.lock in -> your-project-dir/ios/Podfile.lock
If you use the old code of react native, or if you experience an error like what I said the first time above, then you can follow the next steps below. However, if you've just built react native init on your macbook M1, then that shouldn't be a problem and you should be able to build react native ios on your macbook smoothly.
The next step you have to do: Modify the Podfile in the iOS folder. your-project-dir/ios/Podfile. navigate to your react native project, and open it in the editor.
Find code below: ( your-project-dir/ios/Podfile )
Ios Emulator Mac M11
And, replace with:
- The next step, install React native project as usual. Navigate to the root project directory, and run:
- Next, run npx react-native run-ios from your terminal.
Android Studio Apple M1 Emulator
The above method should be smooth and running well on iOS Emulator. Good Luck!.