- Download Lockdown Browser For Canvas
- Respondus Lockdown Browser Canvas
- Install Free Lockdown Browser
- Download Lockdown Browser Respondus
- Lockdown Browser Download Free Canvas
Respondus
LockDown Browser & Monitor
- Note: LockDown Browser should only be used for taking online exams and assessments. It should not be used to access other areas of Canvas. Download Respondus LockDown Browser Click on the logo of the operating system where LockDown Browser will be installed (or click here for more information on this product).
- Click the link to the download page. Follow the instructions on the following page for PC or Mac. Once installed, launch the Lockdown Browser, log into Canvas using the Lockdown Browser, and then take the quiz. Note: If you have trouble installing the Lockdown Browser, please contact the OIT Service Desk at 844-4944 or servicedesk@auburn.edu.
Respondus LockDown Browser is a custom browser which ensures a student's desktop can only access a Canvas Quiz. It is based on the same system components and settings that make up Internet Explorer (Windows) and Safari (Mac) browsers already installed on computers. This is a basic overview of how to apply the Respondus Lockdown Browser to a quiz in Canvas. It also shows how students would open up the quiz in the lockdow. In order to take exams in your Canvas course, you will need to download and use Respondus Lockdown Browser, which is a secure browser that will prohibit you from using other programs on your computer while you are taking some tests. We strongly recommend you download this browser off campus, as you may have difficulties downloading it on campus.
LockDown Browser is a customized browser that prevents students from printing, copying, browsing the web, or accessing other applications during an online assessment.
Autocad 2018 serial number keygen for mac. Monitor is a companion product for LockDown Browser that enables institutions to protect the integrity of non-proctored, online exams. Students use their own computer and a webcam to record assessment sessions, all without leaving Canvas. View resources below to assist you in implementing online proctoring in your class.
The LockDown Browser software has been installed in most FAU instructional and open labs. Students wishing to take an assessment requiring LockDown Browser from their own computer must first install the software (see installation links below).
Both the Windows and the Mac editions of the browser are based on Chromium, Google's open source framework. Students do NOT need Google's Chrome browser installed nor will this version affect a Chrome browser that's already installed.
Note: LockDown Browser should only be used for taking online exams and assessments. It should not be used to access other areas of Canvas.
Download Respondus LockDown Browser
Click on the logo of the operating system where LockDown Browser will be installed (or click here for more information on this product).
SELECT ONE: Please click on the logo of the Operating System where LockDown Browser will be installed. Hembrug lathe manuals.
User Guides:
Instructors
Student Guides
Ticket-Based Support
If you encounter an issue that cannot be resolved with the above resources, ticket-based help is available. Respondus staff members generally respond to tickets within 24 hours, excluding weekends and U.S. holidays.
StudyMate
StudyMate helps students 'master the basics' of course material through learning activities, self-assessments, and games. A dozen activities, such as flash cards, crosswords, and quizzes, engage students with course content in an individualized way.
Students access StudyMate activities using computers, smartphones, and tablets. StudyMate also integrates seamlessly with Canvas. Digidesign 003 rack drivers windows 7 64 bit.
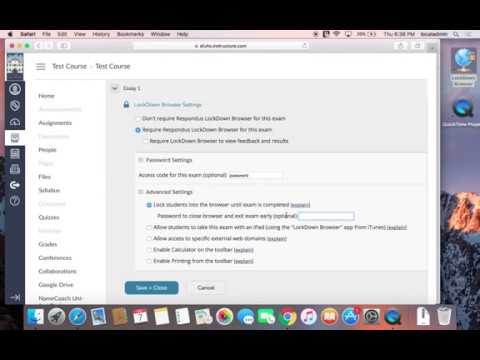
The StudyMate product line includes StudyMate Author and StudyMate Class. Both products are included with the FAU campus-wide license, enabling instructors to choose the approach and technology that best meets their objectives.
StudyMate Author
StudyMate Author is a Windows-based authoring tool that enables instructors to create learning activities that students access within online courses or anywhere on the Internet. Like Respondus, StudyMate Author will import items from Word files and publisher test banks, making it easy to create interesting, interactive activities from existing content.
To request your own copy of StudyMate Author please submit a request via the FAU Online Help Desk.
StudyMate Class
This is a web-based version that resides within the online course site in Canvas. Instructors and students can create items collaboratively; student participation can be monitored and graded.
Learn more about StudyMate; view videos, webinars, and guides by visiting https://www.respondus.com/products/studymate/ .
Respondus 4.0
Respondus 4.0 is a powerful tool for creating and managing exams that can be printed to paper or published directly to Canvas. Exams can be created offline using a familiar Windows environment. Whether you are a veteran of online testing or relatively new to it, Respondus 4.0 will save you hours on each project.
Authoring Features
- Distinct user environment for Canvas (see system requirements)
- Create exams and assessments offline using a Windows interface (not available on Mac)
- Supports up to 15 question types, including calculated and algorithmic formats
- Import questions from MS Word (including embedded images), rich-text, QTI, and tab/comma delimited formats
- Access to thousands of Respondus-compatible publisher test banks – FREE to instructors who adopt a participating textbook VIEW MORE
Preview, Publish, and Printing Features
- Preview questions before publishing them to the LMS
- Publish exams and assessments directly to an online course (media files are automatically uploaded)
- A “batch publish” feature allows assessments and surveys to be published to multiple courses in a single step
- Determine point values and exam settings offline
- Print exams/surveys directly from Respondus or save files to MS Word or rich-text format
Download Lockdown Browser For Canvas
View how-to videos, webinars, and get access to User Guides by visiting https://www.respondus.com/products/respondus/index.shtml.
Respondus LockDown Browser
Respondus LockDown Browser creates a restricted test-taking environment. The Respondus LockDown Browser does not allow other windows to be opened during the quiz and helps mitigate cheating. When students use Respondus LockDown Browser they are unable to print, copy, go to another URL, or access other applications. This is particularly helpful for tests/exams in supervised classrooms or lab environments.
Students can access LockDown Browser by installing it on their PC, Mac, or iPad (access via iPad requires additional setup by instructors). Loaner laptops are available on campus for students who do not have access to compatible devices.
- LockDown Browser can also be downloaded directly from the unique Respondus LockDown Browser URL for Montclair State University
- Students who attempt to take a Canvas quiz which requires LockDown Browser from any other browser will be directed to download LockDown Browser
Respondus Lockdown Browser Canvas
Note: Faculty do not need to download and install LockDown Browser application to require it for their quizzes.
LockDown Browser integrates with the Canvas Learning Management System. Faculty can create quizzes that can only be accessed using LockDown Browser. For more information about implementing, using, installing, and finding LockDown Browser, please consult the documentation below:
As of November 2018, LockDown Browser is now a default menu item. If you do not see LockDown Browser in your course menu, use the following steps to enable it.
- Navigate to your course in Canvasin the left menu.
- Click Settings.
- Click on the Navigation tab.
- Click on the cog adjacent to LockDown Browser and select +Enable.
- Click Save.
- After you have created your quiz(zes), navigate to LockDown Browser from your course menu.
- Select a dropdown box next to the quiz for which you want to enable LockDown Browser.
- Click Modify Settings from the dropdown.
- Select the radio button for “Require Respondus LockDown Browser for this exam.”
- Click the Save and Close button – your students will now be required to use Respondus LockDown Browser on your exam.
The iPad option for LockDown Browser can be enabled on a quiz-by-quiz basis. Instructions for both faculty and students are listed below:
Note: LockDown Browser is not compatible with other mobile devices.
LockDown Browser can now be used jointly with Zoom. In order to activate Zoom for usage with your LockDown Browser quiz, follow these steps, which are also indicated in the step-by-step screenshot below:

- Click on LockDown Browser in your course menu
- Select a dropdown next to a quiz
- Select Settings from the dropdown
- Select Require Respondus LockDown Browser for this exam
- Under proctoring, select Allow instructor live proctoring for this exam (via Zoom, Teams, etc.)
- Select Zoom as your video conferencing system
- Set a start code
- Click Save + Close
Additional instructions are available under How to Conduct Live Proctoring. These instructions state the following:
- Provide students the instructions for downloading and installing LockDown Browser
- Convey to students that LockDown Browser and a video conferencing system will be used for online exams. (Important: Schedule a practice exam where everything can be tried by the class in advance.)
- Locate the LockDown Browser Dashboard in the learning system, select “Require LockDown Browser for this exam,” select “Allow” live proctoring for this exam …” and then supply a “Start Code” (which prevents students from starting the exam early).
- Use your normal process to create a meeting for the video conferencing system (Zoom, Teams, etc.). Distribute the meeting information to students prior to the exam.
- At the scheduled time, take attendance and confirm you can see and hear all students in the video conferencing system. When ready, provide the Start Code to students to commence the exam.
- Remind students the video conferencing system will continue to run in the background, enabling you to see and hear them during the exam. However, they will be unable to access the system during the exam. It is up to you to ensure students stay in the video conference during the exam.
- Note: An iPad doesn’t allow you to run a video conferencing app and LockDown Browser at the same time. Consider these alternatives: 1) Have the student use a different device altogether (Windows, Mac, Chromebook), 2) have the student use a second device for the video conferencing itself, or 3) allow the student to shut down the video conferencing system on the iPad when it’s time to start the exam.
Respondus Monitor (LockDown Browser + Webcam)
Respondus Monitor is an extension to LockDown Browser that uses students’ webcams and analytics to generate automated reports assessing any possibility of cheating for each user. In order to use Monitor, LockDown Browser must be required for the assessment. Additional documentation, including Quick Start Guides, are available on the Respondus Web Site.
- Create a Canvas Quiz
- Navigate to the LockDown Browser tab on the left side course menu, authorize your account if you have not done so yet, then click “continue to LockDown Browser”
- On the LockDown Browser Dashboard, you will see all of your Canvas Quizzes, published and unpublished, and whether they require LockDown Browser and Respondus Monitor
By default, a newly created Quiz with LockDown Browser required will NOT require Monitor
- To enable Monitor for a quiz, select the dropdown arrow on the left of your new quiz, then select Settings
- Next, select “Require Respondus Monitor for this exam”
- From the LockDown Browser Dashboard, select the left-hand dropdown menu then select ‘class results,’
- Along with the student’s information and quiz score will be a ‘Review Priority’ ranging from LOW, MED, and HIGH. The priorities are generated automatically by Monitor’s recording analyticsNOTE: Flags do not directly correlate to cheating, there will be MORE false positives than true positivesDISCLAIMERS: The Respondus website hosts more information and disclaimers regarding Monitor’s accuracy
- Click the ‘+’ button to the left of a student’s name to review their Monitor results
- Here you will be able to view the student’s recording as well as the number of flags (warnings of suspicious behavior) detected by Monitor
- Check ‘Milestones’ to view specific timestamps in relation to the student’s progress in the quiz (Exam Start, Question 1 answered, End of Exam, etc.)
- Depending on your Quiz settings you can also review student pretest verification photos, video clips (Student, Photo, Environment video, etc.)
- You can leave also leave notes for yourself as well as check students off as “reviewed” to help stay organized
Launching a quiz with Monitor is an identical process to launching a regular LockDown Browser Assessment
Install Free Lockdown Browser
- Launch LockDown Browser on your device (install LockDown Browser beforehand)
- On launch, you should see a dropdown menu next to “connect to:” YOU MUST select “Montclair State University Canvas” or you will not be able to sign in
- Log into Canvas as you normally would
- Navigate to your course’s quiz and begin the quiz
- Proceed through the Monitor Startup Sequence (note that the number of steps may vary depending on your instructor’s settings)
- Take your assessment
Download Lockdown Browser Respondus
- Remember, any alerts from Monitor will be reviewed by your professor, so as long as you honestly take the assessment as is intended, there should be absolutely no issue
- Try to focus your gaze as much as possible on your computer screen so that the webcam can maintain facial recognition
Respondus Offerings and Resources
Lockdown Browser Download Free Canvas
- Others Resources (these are also available right within the LockDown Browser Dashboard in Canvas):
- Respondus Monitor
- Respondus Monitor Video (new!) – This brief video is ideal for administrators, CIOs, department chairs, or any faculty member wanting a quick overview of Respondus Monitor. It emphasizes flexibility, scalability, and cost efficiency.
- LockDown Browser + Respondus Monitor Feature Checklist – This 1-sheet PDF provides a features list for both applications. It’s quite handy for common questions (i.e. types of devices supported, technical support options, etc.).
- “Flexible Testing” Webinars and PDF – “Flexible Testing” webinars are a huge hit. They cover common testing scenarios at colleges – and how to use LockDown Browser and/or Respondus Monitor with each. Attendees received this Flexible Testing PDF that summarizes it nicely.
- Respondus Monitor