Undoubtedly, Windows 10 is a user-friendly operating system with its own pro and cons. But which operating is free from it? If you’re in love with Windows 10 and do not want to leave it, but want to try macOS, you can do so. But how?
The safest way without leaving safe boundaries of your current operating system is using a virtual machine.
Virtual machine is an emulation of a computer system, it behaves like an actual computer by imitating dedicated hardware.
Dec 13, 2020 Ultimately, you’ll be in the latest macOS Mojave 10.13 right into your Windows. Just to let you know, for settings or switching, the host is the right Ctrl key. Whenever you insert your mouse into macOS, for pulling your mouse out of it, press the right side Ctrl.
Guide for Mojave (Also the patcher download page) Guide for Catalina (Also the patcher download page) When you done with the patcher you can comeback to this page again for the next step. Installing macOS Mojave/Catalina. To install macOS Mojave or Catalina you can choose to doing a clean install or doing a direct upgrade. Using the Patch Updater tool, it is possible to re-install these patches with one click. To do so, open the Patch Updater application, and select 'View Installed Updates', or use the 'View Show Installed Updates' menu in the Menu Bar. To re-install a patch, simply right-click on it in the list and select 'Re-install'. MacOS Mojave Patcher is an application that lets you install and run macOS 10.14 on unsupported hardware. It was developed by Dosdude, who also developed similar solutions for Sierra and High Sierra. If necessary, the program can download the latest public beta version of Apple’s servers. MacOS Mojave Patcher is an application that lets you run macOS 10.14 on unsupported hardware. It is developed by developer Dosdude who also developed similar patches for Sierra and High Sierra firmware.
In this how to install macOS Mojave on Windows 10 tutorial you’ll learn how to create a Hackintosh.
So, let’s begin without going into details.
Pre-requisites to create macOS Mojave on Windows 10
You’ll need to download and install certain essential tools before we begin.
1. VMware Player 15.0.4
Mojave Patcher Windows 10
VMware Player Intel APFS Mojave 10.14.3
VMware Player Patch Tool (Both Files Required)
2. MacOS Mojave
Once all the above-mentioned files are downloaded, extract them using an archive tool like WinRAR or WinZip. In the extracted folder, you’ll see a .VMDK file. This the file that contains the operating system.
How to Create a macOS Virtual Machine Using VMware Workstation Player
You can not only create a macOS Mojave on VirtualBox but can also use VMware to create a virtual machine. Before doing so, remember VMware requires patching before macOS Mojave virtual machine runs.
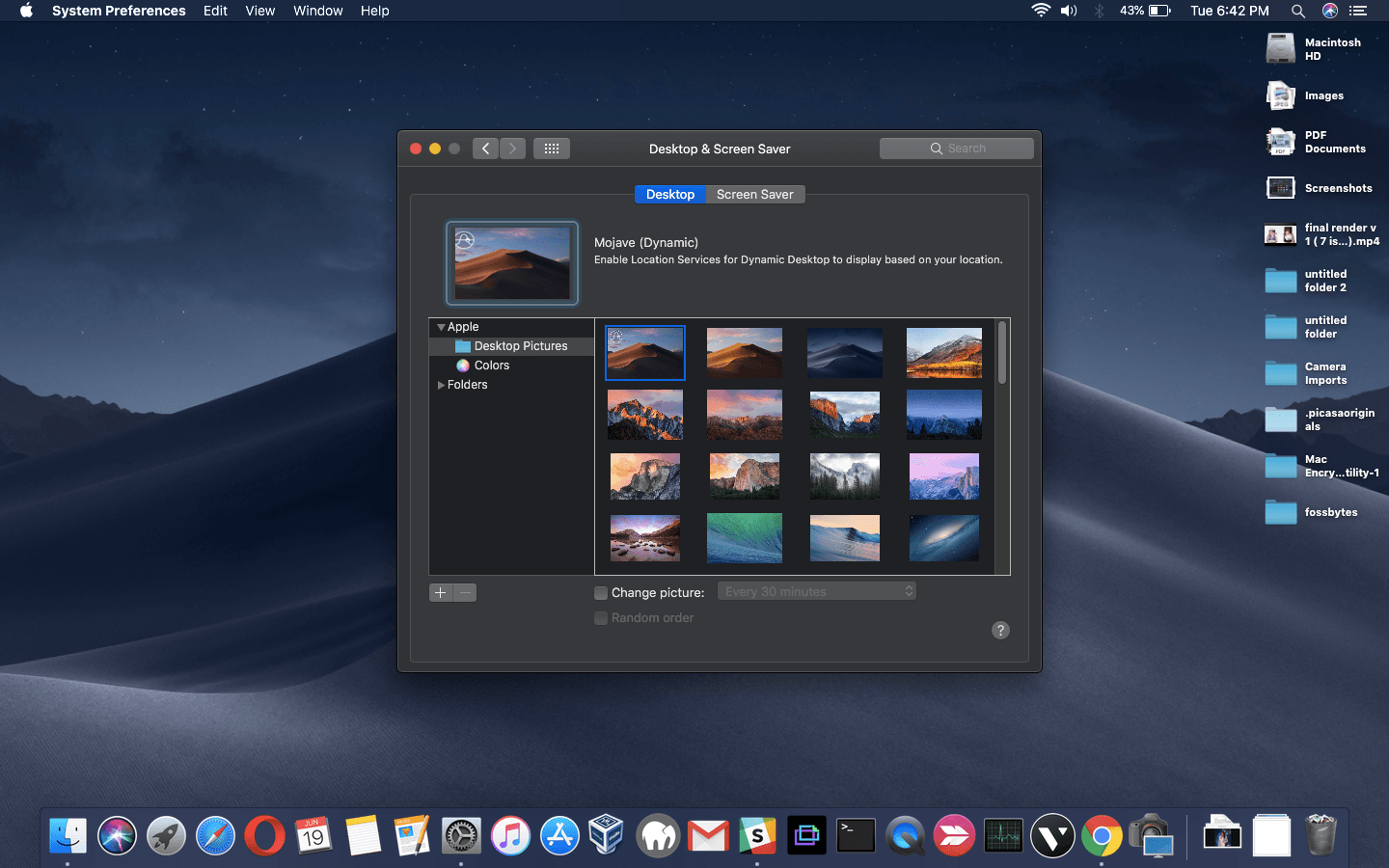
Patching VMware Workstation Player
We hope you’ve downloaded VMware Player Patch Tool. That being done, now you need to extract the contents of the zip file.
Tip: Save all the downloaded files at one location and extract them on the same drive. As VMware root folder and extracted files are on C: extract all on the same driver. As it will work best.
While extracting patch file ensure VMware is not running. To cross-check head to Task Manager by pressing CTRL+SHIFT+ESC. Here, under Processes tab look for Vmware, if you find it select > End Task.
Once done head back to patch folder > right-click the win-install command script > Run as Administrator. This will open the Command Prompt window, where patch script will run. While the process is running, keep an eye on the screen and ensure there is no “File not Found” messages.
Note: “File not found” or a “system cannot find the file specified” message appears while installing VMware Workstation Player when the patch file is saved in a location different to the default folder.
Once the patch runs completely, open VMware and start creating macOS Mojave Virtual Machine.
Steps to create macOS Mojave Virtual Machine
1. Open VMware > New Virtual Machine > Next > Custom > Next.
2. Select Create a New Virtual Machine > I will install the operating system later > Next.
3. Select Apple Mac PS X > under Version click the down arrow to select macOS 10.14. In case you do not see Guest operating system or macOS options, this means the patch didn’t install correctly. So, reinstall the patch and then follow the steps.
Give a name to your macOS Mojave virtual machine and copy the file path as you’ll need it later to make some edits.
4. On the next screen, change Number of processors to 1 and change Number of cores per processors to 2 > Next.
5. Next, allocate the memory > Next. We suggest allocating 4GB.
6. After this, select Use network address translation (NAT) to connect. However, if you don’t want network connectivity select Do not use a network connection > Next.
Mojave Patch
7. Avoid changing recommended I/O controllers, disk type > Next.
8. Now, select Create a new virtual disk > Next. Do not change the recommended disk size. Select Store virtual disk as a single file > Next.
9. To finish creating macOS Mojave virtual machine specify the location where you wish to disk file > Next > Finish.
Windows Patcher For Windows 10
Wait, do not start the virtual machine.

Before we start the virtual machine, you’ll need to edit the certain settings. To edit macOS Mojave Settings follow the steps below.
Steps to edit macOS Mojave hardware specifications:

1. Open VMware > select macOS Mojave virtual machine > Edit virtual machine settings.
2. Let VMware run on default virtual machine memory. We recommend using 4 GB.
3. Under Processors, if you see the number of cores more than 2 edit them and make it 2 under core processors.
4. Next, under Hard Disk (SATA), if there is an already create disk remove it. Select SATA > Remove.
5. Now, select Add > Hard Disk > Next > SATA (Recommended)> Next > Use an existing disk. Browse to the location of existing macOS VMDK and hit ok.
Edit the macOS VMX file
You are now one step away from using your Mac Mojave virtual machine. To make the final edits close VMware and follow the step by step instructions below:
1. Go to the location where you saved macOS virtual machine. Its default location is: documents folder on your C drive.
2. Now, navigate to macOS.vmx > right-click > Open with > Notepad.
3. Scroll to the end and add: smc.version = “0”
4. Save the change and Close Notepad.
You are nowall set. Open VMware select your macOS Mojave virtual machine, and enjoy using it.
Since we are using VMware version 15 you can install VMware tools from within. To do so, head to VM tab in your VMware > Install VMware tools.
Troubleshooting
Sometimes when the patch file isn’t processed properly you may encounter error message like:
“Mac OS X is not supported with binary translation”
“VMware Player unrecoverable error: (vcpu-0)”
If you receive “Mac OS X is not supported with binary translation” you’ll need to activate virtualization in your BIOS/UEFI configuration.
If you receive the message “VMware Player unrecoverable error: (vcpu-0)” this means you forgot to add smc.version = “0” in the .vmx file. So head back and add it.
So these were the simple steps to run macOS Mojave on Windows 10. If you follow the step by step, then nothing can go wrong. Please leave us a comment to let us know all went well. However, if you faced any problem do let us know.
UpdatesImportant Notes:
- Using APFS is REQUIRED in Mojave in order to receive system updates via the normal Software Update method. If you choose to continue using macOS Extended (Journaled) as your filesystem type, you will NOT receive System Updates via System Preferences. If you are not using APFS, you can follow the 10.14.1 installation steps below.
- After applying ANY system update via Software Update, re-applying post-install patches using your Mojave Patcher installer volume will most likely be necessary. If you install a software update and the system fails to boot afterwards, this is what needs to be done.
10.14.6
10.14.6 can be updated normally via Software Update if using an APFS volume, and will need to be patched using an installer volume created with Mojave Patcher version 1.3.2 or later after installing.
10.14.5
10.14.5 can be updated normally via Software Update if using an APFS volume, and will need to be patched using an installer volume created with Mojave Patcher version 1.3.1 or later after installing.
10.14.4
10.14.4 adds new changes that ARE NOT patchable by the post-install tool of Mojave Patcher v1.2.3 and older! Before updating to 10.14.4, you you will need to use the latest Mojave Patcher version to create a new installer volume, using the 10.14.4 installer app. Then, update to 10.14.4, either by installing via Software Update, or by just using the installer volume you've created to install.
10.14.3
If you are currently running 10.14.1 or 10.14.2, you can simply use the Software Update pane of System Preferences (if using APFS) to apply the 10.14.3 update. Once the update is installed, you will most likely need to re-apply post-install patches to get the system to boot again. This process is detailed in steps 8 - 10 above. If you are currently running 10.14.0, you'll need to proceed with the 10.14.1 update method described below.
10.14.2
If you are currently running 10.14.1, you can simply use the Software Update pane of System Preferences (if using APFS) to apply the 10.14.2 update. Once the update is installed, you will most likely need to re-apply post-install patches to get the system to boot again. This process is detailed in steps 8 - 10 above. If you are currently running 10.14.0, or are using a non-AFPS volume, you'll need to proceed with the 10.14.1 update method described below.
10.14.1/macOS Extended (Journaled) volumes
The Mojave 10.14.1 update does NOT install properly on unsupported machines, and could result in an unbootable OS. If you want to install the 10.14.1 update (and are not currently running 10.14.1), perform the following steps:
• Download the latest version of Mojave Patcher
• Download the installer using the Tools menu of Mojave Patcher
• Create a patched USB installer
• Boot from that, and install 10.14.1 onto the volume containing an older release.
• Once done, apply the post-install patches, and you should now be on 10.14.1.